时间:09-07 作者:互联网 来源:互联网
拼接长图是将多张图片拼接在一起,形成一张长图的过程。在iPhone上,可以通过使用一些拼接长图的应用或者使用指令来实现。

以下是使用指令进行iPhone长图拼接的步骤:
1. 打开“相机”应用,拍摄需要拼接的多张照片。确保每张照片有一定的重迭部分,以便拼接时能够无缝连接。
2. 打开“照片”应用,选择第一张照片,点击右上角的“编辑”按钮。
3. 在编辑界面中,点击底部工具栏中的“裁剪”按钮。
4. 在裁剪界面中,点击右上角的“透视”按钮。
5. 在透视界面中,点击右上角的“自定义”按钮。
6. 在自定义界面中,点击底部工具栏中的“添加点”按钮,然后在照片上选择一个参考点。
7. 在照片上选择另一个参考点,然后点击底部工具栏中的“添加点”按钮。
8. 重复以上步骤,选择多个参考点,直到覆盖整个照片。
9. 点击右上角的“完成”按钮,保存透视效果。
10. 重复以上步骤,对其他照片进行透视处理。
11. 打开“照片”应用,选择第一张照片,点击右上角的“编辑”按钮。
12. 在编辑界面中,点击底部工具栏中的“裁剪”按钮。
13. 在裁剪界面中,调整裁剪框的位置和大小,使其包含所有需要拼接的照片。
14. 点击右上角的“完成”按钮,保存裁剪结果。
15. 重复以上步骤,对其他照片进行裁剪。
16. 打开“照片”应用,选择第一张照片,点击右上角的“编辑”按钮。
17. 在编辑界面中,点击底部工具栏中的“调整”按钮。
18. 在调整界面中,点击右上角的“透视”按钮。
19. 在透视界面中,点击右上角的“自定义”按钮。
20. 在自定义界面中,点击底部工具栏中的“添加点”按钮,然后在照片上选择一个参考点。
21. 在照片上选择另一个参考点,然后点击底部工具栏中的“添加点”按钮。
22. 重复以上步骤,选择多个参考点,直到覆盖整个照片。
23. 点击右上角的“完成”按钮,保存透视效果。
24. 重复以上步骤,对其他照片进行透视处理。
25. 打开“照片”应用,选择第一张照片,点击右上角的“编辑”按钮。
26. 在编辑界面中,点击底部工具栏中的“裁剪”按钮。
27. 在裁剪界面中,调整裁剪框的位置和大小,使其包含所有需要拼接的照片。
28. 点击右上角的“完成”按钮,保存裁剪结果。
29. 重复以上步骤,对其他照片进行裁剪。
30. 打开“照片”应用,选择第一张照片,点击右上角的“编辑”按钮。
31. 在编辑界面中,点击底部工具栏中的“调整”按钮。
32. 在调整界面中,点击右上角的“透视”按钮。
33. 在透视界面中,点击右上角的“自定义”按钮。
34. 在自定义界面中,点击底部工具栏中的“添加点”按钮,然后在照片上选择一个参考点。
35. 在照片上选择另一个参考点,然后点击底部工具栏中的“添加点”按钮。
36. 重复以上步骤,选择多个参考点,直到覆盖整个照片。
37. 点击右上角的“完成”按钮,保存透视效果。
38. 重复以上步骤,对其他照片进行透视处理。
39. 打开“照片”应用,选择第一张照片,点击右上角的“编辑”按钮。
40. 在编辑界面中,点击底部工具栏中的“裁剪”按钮。
41. 在裁剪界面中,调整裁剪框的位置和大小,使其包含所有需要拼接的照片。
42. 点击右上角的“完成”按钮,保存裁剪结果。
43. 重复以上步骤,对其他照片进行裁剪。
44. 打开“照片”应用,选择第一张照片,点击右上角的“编辑”按钮。
45. 在编辑界面中,点击底部工具栏中的“调整”按钮。
46. 在调整界面中,点击右上角的“透视”按钮。
47. 在透视界面中,点击右上角的“自定义”按钮。
48. 在自定义界面中,点击底部工具栏中的“添加点”按钮,然后在照片上选择一个参考点。
49. 在照片上选择另一个参考点,然后点击底部工具栏中的“添加点”按钮。
50. 重复以上步骤,选择多个参考点,直到覆盖整个照片。
51. 点击右上角的“完成”按钮,保存透视效果。
52. 重复以上步骤,对其他照片进行透视处理。
53. 打开“照片”应用,选择第一张照片,点击右上角的“编辑”按钮。
54. 在编辑界面中,点击底部工具栏中的“裁剪”按钮。
55. 在裁剪界面中,调整裁剪框的位置和大小,使其包含所有需要拼接的照片。
56. 点击右上角的“完成”按钮,保存裁剪结果。
57. 重复以上步骤,对其他照片进行裁剪。
58. 打开“照片”应用,选择第一张照片,点击右上角的“编辑”按钮。
59. 在编辑界面中,点击底部工具栏中的“调整”按钮。
60. 在调整界面中,点击右上角的“透视”按钮。
61. 在透视界面中,点击右上角的“自定义”按钮。
62. 在自定义界面中,点击底部工具栏中的“添加点”按钮,然后在照片上选择一个参考点。
63. 在照片上选择另一个参考点,然后点击底部工具栏中的“添加点”按钮。
64. 重复以上步骤,选择多个参考点,直到覆盖整个照片。
65. 点击右上角的“完成”按钮,保存透视效果。
66. 重复以上步骤,对其他照片进行透视处理。
67. 打开“照片”应用,选择第一张照片,点击右上角的“编辑”按钮。
68. 在编辑界面中,点击底部工具栏中的“裁剪”按钮。
69. 在裁剪界面中,调整裁剪框的位置和大小,使其包含所有需要拼接的照片。
70. 点击右上角的“完成”按钮,保存裁剪结果。
71. 重复以上步骤,对其他照片进行裁剪。
72. 打开“照片”应用,选择第一张照片,点击右上角的“编辑”按钮。
73. 在编辑界面中,点击底部工具栏中的“调整”按钮。
74. 在调整界面中,点击右上角的“透视”按钮。
75. 在透视界面中,点击右上角的“自定义”按钮。
76. 在自定义界面中,点击底部工具栏中的“添加点”按钮,然后在照片上选择一个参考点。
77. 在照片上选择另一个参考点,然后点击底部工具栏中的“添加点”按钮。
78. 重复以上步骤,选择多个参考点,直到覆盖整个照片。
79. 点击右上角的“完成”按钮,保存透视效果。
80. 重复以上步骤,对其他照片进行透视处理。
81. 打开“照片”应用,选择第一张照片,点击右上角的“编辑”按钮。
82. 在编辑界面中,点击底部工具栏中的“裁剪”按钮。
83. 在裁剪界面中,调整裁剪框的位置和大小,使其包含所有需要拼接的照片。
84. 点击右上角的“完成”按钮,保存裁剪结果。
85. 重复以上步骤,对其他照片进行裁剪。
86. 打开“照片”应用,选择第一张照片,点击右上角的“编辑”按钮。
87. 在编辑界面中,点击底部工具栏中的“调整”按钮。
88. 在调整界面中,点击右上角的“透视”按钮。
89. 在透视界面中,点击右上角的“自定义”按钮。
90. 在自定义界面中,点击底部工具栏中的“添加点”按钮,然后在照片上选择一个参考点。
91. 在照片上选择另一个参考点,然后点击底部工具栏中的“添加点”按钮。
92. 重复以上步骤,选择多个参考点,直到覆盖整个照片。
93. 点击右上角的“完成”按钮,保存透视效果。
94. 重复以上步骤,对其他照片进行透视处理。
95. 打开“照片”应用,选择第一张照片,点击右上角的“编辑”按钮。
96. 在编辑界面中,点击底部工具栏中的“裁剪”按钮。
97. 在裁剪界面中,调整裁剪框的位置和大小,使其包含所有需要拼接的照片。
98. 点击右上角的“完成”按钮,保存裁剪结果。
99. 重复以上步骤,对其他照片进行裁剪。
100. 打开“照片”应用,选择第一张照片,点击右上角的“编辑”按钮。
101. 在编辑界面中,点击底部工具栏中的“调整”按钮。
102. 在调整界面中,点击右上角的“透视”按钮。
103. 在透视界面中,点击右上角的“自定义”按钮。
104. 在自定义界面中,点击底部工具栏中的“添加点”按钮,然后在照片上选择一个参考点。
105. 在照片上选择另一个参考点,然后点击底部工具栏中的“添加点”按钮。
106. 重复以上步骤,选择多个参考点,直到覆盖整个照片。
107. 点击右上角的“完成”按钮,保存透视效果。
108. 重复以上步骤,对其他照片进行透视处理。
109. 打开“照片”应用,选择第一张照片,点击右上角的“编辑”按钮。
110. 在编辑界面中,点击底部工具栏中的“裁剪”按钮。
111. 在裁剪界面中,调整裁剪框的位置和大小,使其包含所有需要拼接的照片。
112. 点击右上角的“完成”按钮,保存裁剪结果。
113. 重复以上步骤,对其他照片进行裁剪。
114. 打开“照片”应用,选择第一张照片,点击右上角的“编辑”按钮。
115. 在编辑界面中,点击底部工具栏中的“调整”按钮。
116. 在调整界面中,点击右上角的“透视”按钮。
117. 在透视界面中,点击右上角的“自定义”按钮。
118. 在自定义界面中,点击底部工具栏中的“添加点”按钮,然后在照片上选择一个参考点。
119. 在照片上选择另一个参考点,然后点击底部工具栏中的“添加点”按钮。
120. 重复以上步骤,选择多个参考点,直到覆盖整个照片。
121. 点击右上角的“完成”按钮,保存透视效果。
122. 重复以上步骤,对其他照片进行透视处理。
123. 打开“照片”应用,选择第一张照片,点击右上角的“编辑”按钮。
124. 在编辑界面中,点击底部工具栏中的“裁剪”按钮。
125. 在裁剪界面中,调整裁剪框的位置和大小,使其包含所有需要拼接的照片。
126. 点击右上角的“完成”按钮,保存裁剪结果。
127. 重复以上步骤,对其他照片进行裁剪。
128. 打开“照片”应用,选择第一张照片,点击右上角的“编辑”按钮。
129. 在编辑界面中,点击底部工具栏中的“调整”按钮。
130. 在调整界面中,点击右上角的“透视”按钮。
131. 在透视界面中,点击右上角的“自定义”按钮。
132. 在自定义界面中,点击底部工具栏中的“添加点”按钮,然后在照片上选择一个参考点。
133. 在照片上选择另一个参考点,然后点击底部工具栏中的“添加点”按钮。
134. 重复以上步骤,选择多个参考点,直到覆盖整个照片。
135. 点击右上角的“完成”按钮,保存透视效果。
136. 重复以上步骤,对其他照片进行透视处理。
137. 打开“照片”应用,选择第一张照片,点击右上角的“编辑”按钮。
138. 在编辑界面中,点击底部工具栏中的“裁剪”按钮。
139. 在裁剪界面中,调整裁剪框的位置和大小,使其包含所有需要拼接的照片。
140. 点击右上角的“完成”按钮,保存裁剪结果。
141. 重复以上步骤,对其他照片进行裁剪。
142. 打开“照片”应用,选择第一张照片,点击右上角的“编辑”按钮。
143. 在编辑界面中,点击底部工具栏中的“调整”按钮。
144. 在调整界面中,点击右上角的“透视”按钮。
145. 在透视界面中,点击右上角的“自定义”按钮。
146. 在自定义界面中,点击底部工具栏中的“添加点”按钮,然后在照片上选择一个参考点。
147. 在照片上选择另一个参考点,

「华为荣耀畅玩20Pro」(华为荣耀畅玩20Pro的语音助手)
2024-10-24
「华为荣耀畅玩20Pro」(华为荣耀畅玩20Pro的语音助手)

小米cc9pro后摄像头玻璃碎了
2024-10-24
小米cc9pro后摄像头玻璃碎了

mate9换屏幕多少钱 华为mate9换屏幕多少钱?
2024-10-24
mate9换屏幕多少钱 华为mate9换屏幕多少钱?

「新手入门教程」(基金新手入门教程)
2024-10-24
「新手入门教程」(基金新手入门教程)

pr新手教学:手把手教你剪辑影视片段
2024-10-24
pr新手教学:手把手教你剪辑影视片段

十字军之王3攻略 十字军之王3攻略流
2024-10-24
十字军之王3攻略 十字军之王3攻略流

「帝国时代2攻略技巧」(帝国时代2攻略技巧战役)
2024-10-24
「帝国时代2攻略技巧」(帝国时代2攻略技巧战役)

华为nova5pro是线性马达吗
2024-10-24
华为nova5pro是线性马达吗
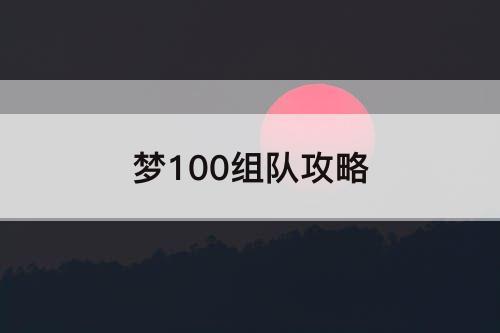
梦100组队攻略
2024-10-24
梦100组队攻略

华为手机nova6怎么省电设置方法
2024-10-24
华为手机nova6怎么省电设置方法
米微小栈收录的内容版权归原作者所有,如发现侵犯您的权益,请发邮件到 miweili@gmail.com 联系我们24小时内删除,谢谢合作。
Copyright © 2001-2025 米微小栈. All Rights Reserved